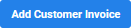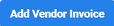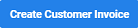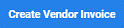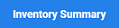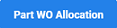Eagle CMMS Buttons List
Eagle CMMS employs numerous buttons and icons to invoke actions. The following illustrates and defines buttons that are found throughout the application. The most frequently used are described in Common Buttons and Icons. A definition marked with  indicates features exclusive to Eagle CMMS Professional
indicates features exclusive to Eagle CMMS Professional
|
Button |
Definition |
|---|---|
|
|
The Add All button is found throughout Eagle CMMS and is used to populate a field with all records of the specific kind. |
|
|
Eagle CMMS Professional users can select the Add Bins button when creating or editing Part records
to add a bin where parts are stored. |
|
|
The Add button is described in Common Buttons and Icons. |
|
|
Add Customer Invoice is one of the options Eagle CMMS Professional users can select in the
Work Order Invoices section. |
|
|
The Add Field button is found on the Task window
after you have saved a new record. This Custom Field helps you fine-tune a
task. |
|
|
The Add Item button is found by Eagle CMMS Professional users on the Create PO and Service
Types windows and used to add a stock item to the PO. |
|
|
Eagle CMMS Professional users can click the Add
KPI button to create a custom KPI on the KPI
Dashboard (Reports > KPI Analysis). The standard dashboard remains;
however, you can add other KPIs that display on the lower part of the window. |
|
|
Eagle CMMS Professional users can use the Add New Item button on the Create PO
and Service Types window to add non-stock items to a PO. |
|
|
Found in the Work Order Tasks Section. Use the Add New Task button to add Tasks once you have created and saved a Work Order. |
|
|
Used in Eagle CMMS Professional, the Add Part button is used to add stock parts to a Work Order
from the Parts section. It is also used to add Parts to a Bin from the
Parts section of a Bin record. |
|
|
Work Order Staff assignments are made from the Staff section of a Work Order record. Once you have selected Staff, click the Add Staff button. |
|
|
When you edit a PM Boilerplate record from PM Library > My Boilerplates, you can add the Boilerplate to your PM Templates using the Add to My Templates button. |
|
|
The Add Type button is available when you open the Metering section of an Asset record. When clicked, it opens a popup where you select the type(s) of meters that apply. |
|
|
When you open the Work Order Invoices
section, one of the options available to Eagle CMMS Professional is Add Vendor Invoice.
Click the button to open a popup where you can select an existing invoice
that applies to the Work Order. |
|
|
The Add Weblink button is found in the Web Links section of a saved Task record. Use this button to add a URL for a manual, spec sheet, or other information related to the Task. |
|
|
The Approve button is found on both the Work Order window and the Change your Reservation window. For reservations, the person named in the Request Approval from field can see and use the button. See Work Order Status for more information about approving Work Orders. |
|
|
Found at the right of many fields, click the Clear All button to remove all entries from a field. |
|
|
When you open the Work Order Invoices
section, one of the options is Create Customer Invoice.
It is available in Eagle CMMS Professional. Click the button to open a popup where you can create an invoice that applies
to the Work Order. |
|
|
On the My Boilerplates window, click the Create New button on the upper right to create a new Boilerplate record. |
|
|
The Work Order Parts section includes
the option for Eagle CMMS Professional to add a non-stock Part. Click the Create Part button to open a popup where you can enter
the specific information. |
|
|
Use the Create PO button to create a purchase order from
Inventory View All Parts, Purchase Orders View all POs, Create
PO, and the Parts section of a Work Order window. For use in Eagle CMMS Professional. |
|
|
Available on the Purchase Order View
All Templates window, use the Create PO Template button to create a new template. For use in Eagle CMMS Professional. |
|
|
From the Work Order Reservations window, click this button to create a reservation. |
|
|
When you open the Work Order Invoices
section, one of the options is Create Vendor Invoice.
Click the button to open a popup where you can create a vendor invoice that
applies to the Work Order. For use in Eagle CMMS Professional. |
|
|
On the Asset Work Orders window, click the Download Asset Status button to download an Asset Status report for the selected criteria. |
|
|
The Inventory View All Parts and Search
By Category windows include this button to Download Bar Codes for
parts. Be sure to Select the Bar Code Type (font). For use in Eagle CMMS Professional. |
|
|
In the QR Code section of an Asset record, click this button to download a copy of the QR Code. |
|
|
Located on the Vendor > Invoice
Summary window, the Download button is used generate and download a
spreadsheet with the results based on your selections. For use in Eagle CMMS Professional. |
|
|
The Download Data button is used on the Vendors > View
All window to download Vendor information to a spreadsheet. See MultiData Templates for details about downloads. For use in Eagle CMMS Professional. |
|
|
Found on the Inventory > Search By Category
window, click the Download QR Code button to open a popup with selections for
appearance and output. |
|
|
The Download Images button displays on the Download QR Code
popup window that opens when you click Download QR Code from the Inventory
> Search By Category window. This button is used to download the QR
codes as an image. |
|
|
The Download pdf button displays on the Download QR Code
popup window that opens when you click Download QR Code from the Inventory
> Search By Category window. This button is used to download the QR
codes in a .pdf format. |
|
|
On the Reports > KPI Analysis window, use
the Download PDF button to make a .pdf copy of your custom
Dashboards. If you have several Dashboards, all are included in the .pdf
file; however, the default view at the top of the window does not print. |
|
|
The Download Insured History button is found on saved Asset records in the Life Cycle Analysis section. It is used to review the history of the Asset. |
|
|
On the Assets > Asset Work Orders window, use the Downtime button to download a report on asset downtime. |
|
|
If you want to convert a PM Template to a PM Work Order, select the Generate PM button when you edit a PM Template record. |
|
|
You can see this button on some Report windows. Click the Generate < 60 Days button to immediately generate and display a report for the 60-day period described in the required start and end date fields. |
|
|
On the Purchase Orders > View all Templates
window, mark the check boxes of desired templates and click the Generate
POs button to generate purchase orders. |
|
|
To import PM Templates from other users, use the Import Template button on the PM Library > Shared Templates window. |
|
|
The Inventory > Summary window gives you the option to review information
about parts in inventory. Click this button to generate a report for selected
parts, date, number of months, and other criteria. |
|
|
On the Users > Invite User window, click the Invite button when you have completed the required and desired fields. |
|
|
Both the Users > User List and Invited Users windows include the Invite User button. Click to open the Invite User window and create another user invitation. |
|
|
The Multi Approve button on the Work Orders > View Pending window is used for administrators to approve several selected work orders at one time. |
|
|
The Multi-Assign button is used to assign several staff members to PMs from the PM Library > My Templates and the PM Library > Review Active windows. Also, from the Work Orders > List View window, you can assign both Staff and Vendors. A Multi-Unassign button is also available to remove assignments. |
|
|
To close several Purchase Orders at once, use the Multi-Close button on the Purchase Orders > View all POs window and the Purchase Orders > My POs window. |
|
|
The Work Orders > List View window includes this button adjacent to a -Change- field. Check the desired Work Order lines, select the new Status in the -Change- field, and click the Multi-Status button. |
|
|
The Multi-UnAssign button is used to remove several staff members from PMs listed on the PM Library > My Templates and the PM Library > Review Active windows. Also, from the Work Orders > List View window, you can use the button to remove both Staff and Vendors. The Multi-Assign button is available to assign Staff and Vendors. |
|
|
Reports on Part WO Allocation are generated from the Inventory >
Summary window. Choose the required fields and any optional ones, then click
this button. |
|
|
The Refresh button is found on the Customers >
Search Work Orders, Vendors > Vendor Work Orders, and Work
Orders > Staff Work Orders windows. When you have completed the required fields on any of these windows, click the Refresh
button to see the results in the lower part of the window. Note the Customers and Vendors modules are only available to Eagle CMMS Professional. |
|
|
The Assets window Metering section includes the Set Trigger button. It is used to establish PMs based on meters. |
|
|
To share a PM Template with other Sites or divisions, edit the desired record and use the Share Template button. |
|
|
Located on the Work Order > List View window, the Status Report button is used to download a report on the work orders you have checked on the window. |
|
|
When you create a work order, the Submit button saves your initial entries. The record remains open in Edit mode with the lower sections now visible so you can complete other information and use one of the Save buttons. |
|
|
Use the Part record Part Transfer –
Site to Site section to move parts from one Site to another. When you
have made you selections, click the Transfer button. |
|
|
To see various selections on the Work Orders > WO Calendar window, enter selections in one or more selection criteria and click the Update Calendar button once. |
|
|
The Upload Data button is used with Multidata Templates on several windows. See MultiData Templates for more information. |
|
|
Look for this button on the Users > User List window. Click User Report to download a spreadsheet that lists all Users. |
|
|
To print a copy of a Vendor’s Purchase
Order, go to the Purchase Orders > View All POs window, mark the
check boxes that apply, and click the Vendor Print button. |
|
|
The Assets > Asset Work Orders window uses the View Asset WOs button to display the Assets based on your selection criteria. |
|
|
The Life Cycle Analysis section of Asset records shows the Yearly Capital Plan button. If you have entered the appropriate dates and inflation rate, the button is enabled in this section. |